この記事では、初心者向けにワードプレスブログの作り方を紹介しています。
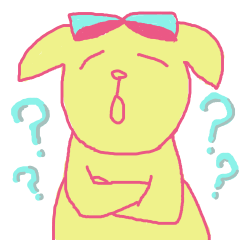
副業としてブログを始めてみたいけど、どうやって始めれば良いのかな?
こんな疑問に答える記事です。
ブログを始めてみたいけど、どうやってやれば良いか迷っている方も多いのでは無いでしょうか?
実際、僕がブログを始めたときは、「全然分からん・・・」と四苦八苦していました。
今思えば、かなり非効率的なやり方でした。
そこで本記事では、「初心者の方でもできる!ワードプレスブログの作り方」を紹介します。
この記事では、画像を使っているので、迷うこと無くゴールまでたどり着けます。
この記事を読みながら、最初の一歩を踏み出しましょう!
【無料】初心者向けワードプレスブログの作り方【画像16枚で解説】
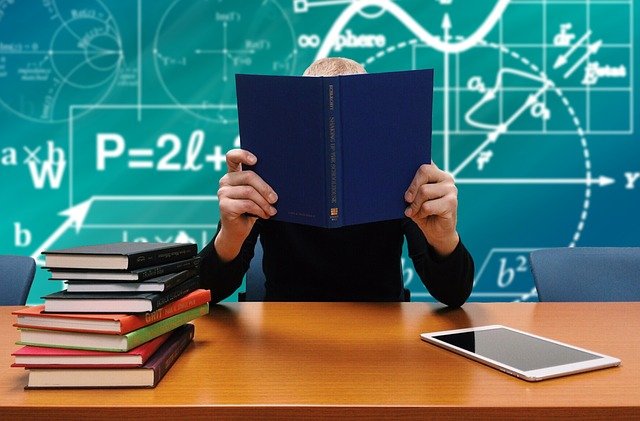
ブログを立ち上げる前に、知っておくべき事を簡単に解説していきます。
もし、最初からブログを立ち上げたい方は、飛ばしてもOKです!
ワードプレス(wordpress)でブログを始める意味
ブログには、以下2種類があります。
・企業が提供するブログ(はてなブログ、アメーバブログ)
・自分でブログを作る(ワードプレス)
はてなブログ等は、企業側がブログの立ち上げに必要な環境を整えてくれます。
そのため、無料かつ簡単にブログを書き始めることができます。
一方ワードプレスは、サーバー代などは有料です。
更に、サイトを自分で構築する必要があります。
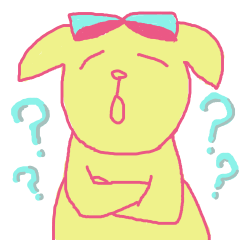
じゃあはてなブログで良いのでは?
何でわざわざお金かける必要があるの?
ワードプレスをおすすめする理由は、以下のとおりです。
・企業の運営規約に縛られない
・企業の都合による運営停止リスクの回避
・サイトを自由にカスタマイズできる
→その結果、お金を稼ぎやすい!
はてなブログでも広告は貼れますが、稼ぐ観点では独自サイトの方がおすすめです。
(稼いでいる人の大半が、ワードプレスのブログです)
ワードプレスブログの費用は?
ワードプレスでブログを立ち上げる費用は、以下のとおりです。
・サーバー代初期費用:3,300円
・テーマ購入費:0円~15,000円程度(無料テーマならタダ!)
・ドメイン代:無料
・サーバー管理費:月約1,000円
このように毎月約1,000円で、ブログを運営できます!

毎月お金がかかるのか・・・
副業の中でも、ブログは初期投資・運営費用が激安の部類に入ります。
実店舗を構えると、桁違いの初期費用・維持費がかかります。
逆に1,000円ちょっとのお金をケチるようでは、稼ぐのは難しいです。
もし嫌になったら、解約すればOKです。
それ以上の費用はかかりません。
今この場で、毎月1,000円払う覚悟を決めましょう!

よし、始めるぞ!
ワードプレスブログは儲かるの?
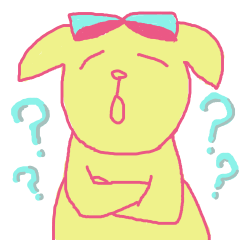
ブログを始めると儲かるの?
やっぱり、やるなら儲かる副業をやりたいな
ブログは、人によって稼ぎが全然違います。
中には、1円も稼げずに辞めてしまう人もいます。
なので必ず稼げることは、約束できません。
ですが、僕や周りの人の経験から「ブログの事を勉強をして記事を100記事書けば、月1万円は稼げる」と思います。

たった1万円?しょぼすぎでは?
でも、年間で12万円にもなります。
更にその1万円は、会社に頼らずに自力で稼いだお金です。
会社に頼らず1万円を稼げると、自由への道が開けます。
また、1万円を稼げるようになると、稼ぎ方が分かってきます。
そのため、あとは労働量を増やせばどんどん稼げるようになります。
まずは、「100記事で月1万円」を目指しましょう!
【初心者向け】ワードプレスブログの始め方|分かりやすく説明!
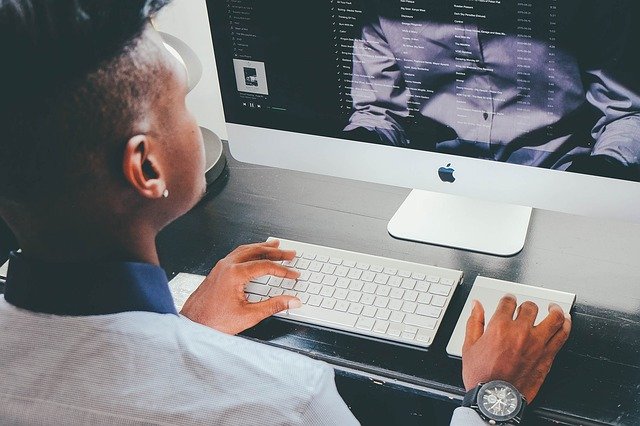
ワードプレスブログの始め方を「4つのSTEP」に分けて説明します。
始める前に、以下の準備をしましょう。
・1時間の空き時間がある時に始める
・手元に「クレジットカード&スマホ」を用意する
それでは、始めましょう!
【STEP1】Xサーバー公式サイトで申し込み
最初のステップは、レンタルサーバー会社への申込みです。
・ブログのデータを保存してくれる会社のこと。データを保存するサーバーを貸してくれるので、レンタルサーバーと呼ぶ。
そしておすすめのサーバー会社は、Xサーバーです。
僕もずっとXサーバーを使っています。
・国内シェアNo1であり、サーバー速度も早い!
・価格も月1,000円程度と割安
・Xサーバーで申し込めば、ドメイン(ブログアドレス)が1つ永久無料!
以下のリンクをクリックして下さい(Xサーバーの公式サイトへ飛びます)
クリックすると以下の画面が出てきますので、真ん中にある「申し込みはこちら」を押します。

次に左側の「初めてご利用のお客様」にある「新規お申し込み」のボタンを押します。

次に、申込みメニューを選びます。

プランは、一番安いX10でOKです。(最初から300G以上も使いません)
次に、WordPressクイックスタートを「利用する」にチェックをしましょう。
クイックスタートを利用すると「お試し期間」が無くなりますが、設定を全部Xサーバー側でやってくれるので、超楽ちんです。
ご利用期間は、長い方が値段が安いです。
月1,000円にするなら「12ヶ月」にしましょう。
もし続ける自信が無い人は、「3ヶ月」でもOKです。
(ちなみに僕はビビリだったので、最初は3ヶ月にしました笑)
次に、ドメインとワードプレスの情報を入力します。
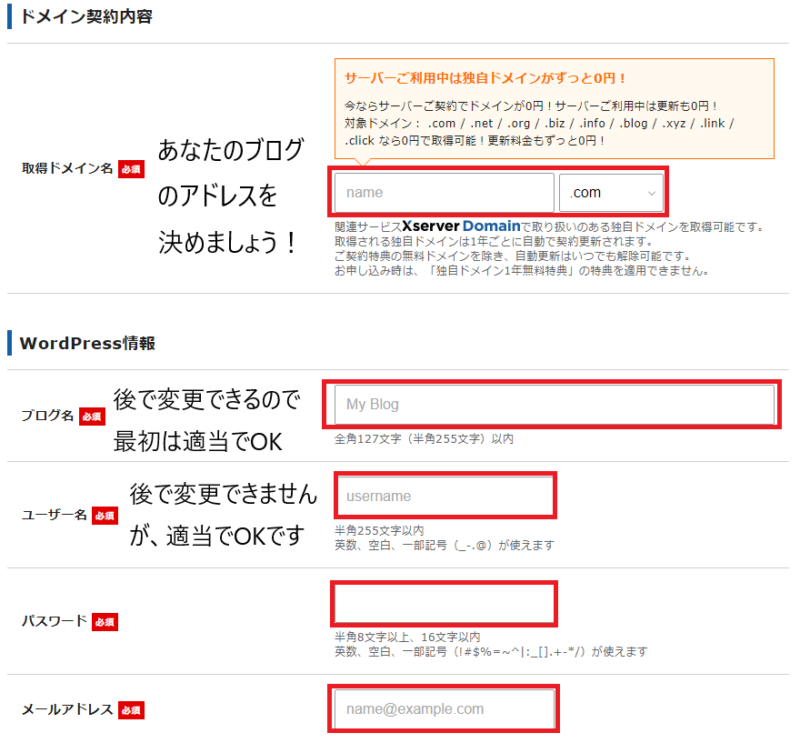
「取得ドメイン」は、あなたのブログのアドレスです。
(僕の場合は、corosuke-blog.comです)
後で変えられませんので、慎重に決めましょう。
とはいえ、ここで悩み過ぎても進まないので、直感で決めるのもありです。
(僕は、直感で決めました笑)
またドメインの末尾は、思い入れがなければ「.com」が良いと思います。
(知名度が高いので、ブログの信頼性も高い)
ワードプレスの情報について、「ブログ名」は後で変えられます。
なので、とりあえずは適当な文字を入れればOKです。
「ユーザー名」は、ワードプレスにログインするときに使うモノです。
後で変えられませんが、表に出ないので適当に決めて大丈夫です。
最後に「メールアドレス」と、「パスワード」を決めて「アカウントの登録に進む」をクリックします。
(パスワードは忘れずに残しておきましょう!後で使います!)
次のページでは、個人情報・クレジットカード情報を入力します。

登録区分は、法人を作っていない人は「個人」を選びます。
最後まで記入して「次へ進む」をクリックします。
次は、メールアドレス認証です。
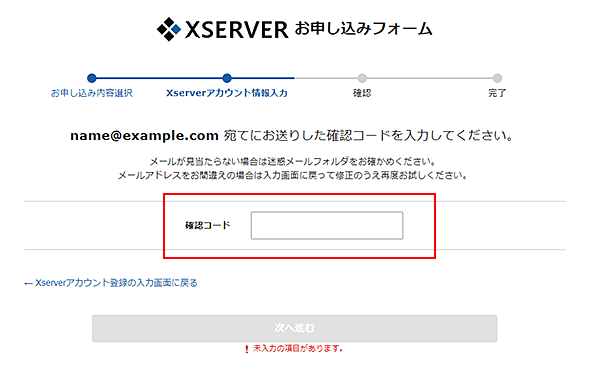
先程登録したメールアドレスに「確認コード」が送られます。
その番号をコピペして、「次へ進む」を入力します。
最後は「SMS・電話認証へ進む」です。
(人によってはSMS認証無しで、申し込めるケースもあります)
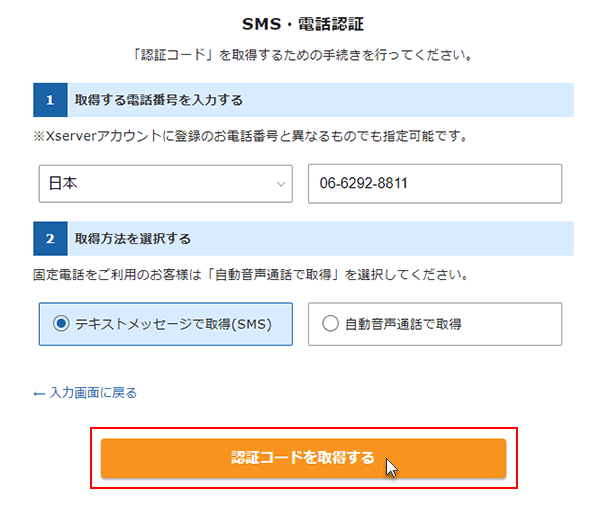
ご自身の電話番号を入力して「認証コードを取得する」を押します。
すると、お持ちのスマホにSMSメッセージが届きますので、その数字を入力します。
これで、STEP1は完了です!お疲れ様でした!
サーバー側の登録に「1時間~24時間」かかるので、気長に待ちましょう!

全行程の半分以上が終わったよ!お疲れ様です!
【STEP2】ワードプレス初期設定
サーバー側の登録が終わると「サーバー設定完了のお知らせ」というメールが届きます。
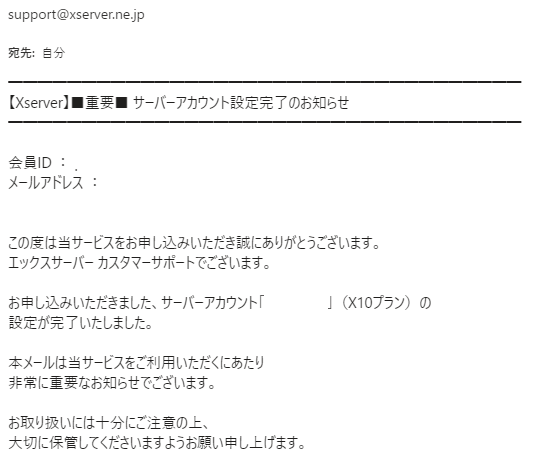
このメールが届いたら、いよいよワードプレスの初期設定を行います。
まずは、Xサーバーのサイトに入ります。

トップ画面の右上にログインボタンがあります。
最初に登録したログインIDとパスワードを入力します。
・ログインIDは、メールアドレスか会員ID(メールに記載)です。
・※パスワードを忘れてしまった方はこちら
ログインすると、管理画面に移ります。
管理画面の「サーバー管理」ボタンを押します。

サーバー管理ボタンを押すと、次のような画面が出てきます。

色々ボタンがありますが、下の方にある「WordPress簡単インストール」ボタンを押します。

ご自身で登録したドメインの横にある「選択する」を押します。

管理画面URLを押します。
すると・・・
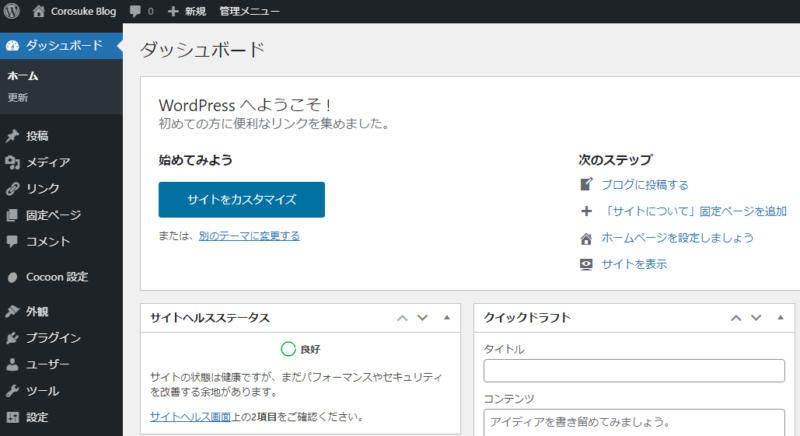
上記のワードプレス管理画面にたどり着きます。
これで2つめのSTEPは終わりです!休憩しましょう!
・まだサーバー側の登録が終わっていない可能性があります。もう少し待ちましょう!
【STEP3】ワードプレス初期設定
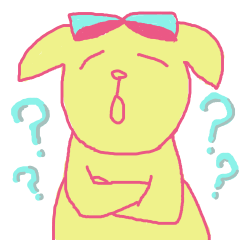
ワードプレス画面にはたどり着いたけど、次何すれば良いの?
次は、ワードプレスの初期設定です。
最初にやっておきべきことを3つまとめました!
他にも色々ありますが、まずはこの3つは必須です!
【ワードプレス初期設定①】テーマ設定
おすすめのテーマを2つ紹介します。
| テーマ | cocoon | affinger |
|---|---|---|
| 価格 | 無料! | 14,800円 |
| コメント | 手軽に始められる! | 稼ぐなら一択! |
| 公式 | 公式サイト | 公式サイト |
cocoonは、初期費用を最小限に抑えたい方におすすめのテーマです。
無料と言いつつも、必要な機能が揃っているので、cocoonでもブログ作成に全く問題はありません!
当サイトもcocoonで作っております。
cocoonの良いところは、「ググると色々と情報が出てくる」点にあります。
マイナーなテーマだと、ググっても回答が無いケースが多いです。
その点cocoonは、ググれば大半の不明点は解決できます!
もう一つのおすすめが「WordPressテーマ 「ACTION(AFFINGER6)」」です。
アフィンガーはブロガー向けに稼ぐ事に特化したテーマです。
色々な機能があるので、かゆいところに手が届くのが嬉しいです。
僕も2つ目以降のブログでは、アフィンガーを使ってサイトを構築しています。
このブログも、最初からアフィンガーにしとけば良かったと若干後悔してます笑。
・ブログで稼ぐための機能が豊富
・ブログで稼いでいる人の多くがアフィンガー
・ググると情報が沢山出てくる
テーマは、後から変更すると、ブログの全体を修正する必要が出てきます。
そのため、どちらにするか慎重に選びましょう!
頑張って稼ぎたい人は、アフィンガーがおすすめです!
【ワードプレス初期設定②】パーマリンク設定
次にパーマリンク設定を行います。
corosuke-blog.com/★★★★(この★の部分をパーマリンクと呼びます)
「ワードプレス画面」→「設定」→「パーマリンク設定」を押します。

設定はぶっちゃけ、どれでも良いですが迷ったら「投稿名」で良いと思います。
「投稿名」にすると、個別のブログのパーマリンクが「投稿名」が記載されるようになります。

パーマリンクは、ブログのアドレスの統一性をもたせるために、最初に設定した方が良いと言われているよ♫
【ワードプレス初期設定③】http→httpsへ変更する
最後にhttpをhttpsに変えます。
初期のhttpはサイトの信頼性が低いため、http「s」に変える必要があるんです。
「ワードプレス管理画面」→「設定」の一般設定画面に行きます。
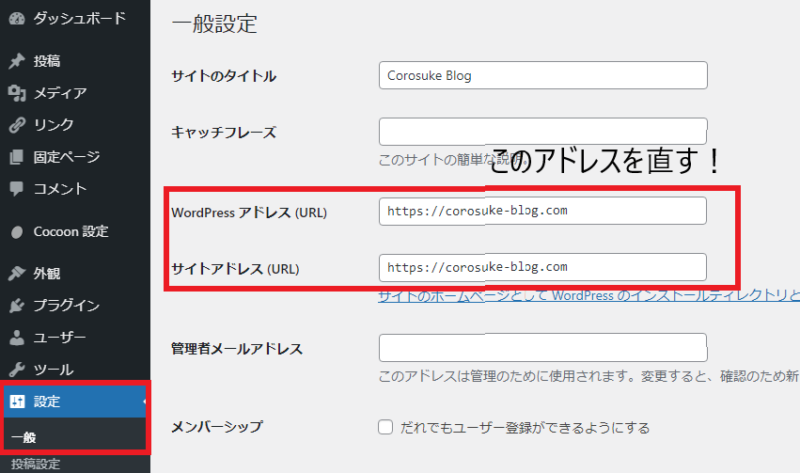
この画面のアドレスが初期設定だと「http」になっています。
アドレスを自分で「http」に「s」を追加して「条件を保存」します。
(もし最初からhttpsなら、変える必要はありません)
【STEP4】ASPに登録する(アフィリエイトを始める)
ASPとは「Application Service Provider」の略です。
ブロガーと広告主の仲介をしてくれる会社です。
ブログで広告を載せて、読者がクリックや申込みをしてくれると、ブログを書いた人にお金が入ります。
(これをアフィリエイト広告と呼びます)
つまりブロガーがお金を稼ぐためには、ASPへの登録は必須となります。
ASPを提供する会社は山のようにあります。
そのため、どこに登録すべきか迷ってしまいがちです。
そこで、初心者がまず最初に登録すべきASPを3つ紹介します。
(登録は無料なので、とりあえず3社全部登録しておくことをオススメします)
【おすすめASP1】A8ネット(エーハチネット)
A8ネットは、ASP最大手の企業です。
色々な業界の広告を持っているので、まずはA8に登録するのがおすすめです。
(僕も最初に登録したのがA8ネットでした)
登録は無料なので、まずは登録してみましょう。
【おすすめASP2】もしもアフィリエイト
もしもアフィリエイトは、Amazonや楽天市場の商品を載せる人におすすめのASPです。
Amazonの商品なら、比較的紹介しやすいので、初心者の方におすすめのアフィリエイトです。
こんな感じで、Amazon・楽天市場・ヤフーショッピングの広告を同時に貼る事ができます。
広告のビジュアルもきれいですよね。
Amazonや楽天市場の商品を載せたいと思っている方は、もしもアフィリエイトに無料登録しましょう。
【おすすめASP3】afb(アフィビー)
afbは、A8ネットの次に大手のASP企業です。
取り扱い広告も多いので、「A8に無かった広告が、afbなら見つかる」事も多いです。
僕は、「A8ネットのサブASP的な位置づけ」で使っています。
登録は無料なので、まずは登録しておきましょう!
まとめ:初心者でもワードプレスブログは始められる!
お疲れ様でした!
無事ブログを立ち上げる事ができましたでしょうか?
あとは、記事を執筆するだけです!
記事を積み上げると、あなたのブログがお金を自動で稼いでくれるようになります。
会社以外の収入を得るために、ブログを頑張って続けていきましょう!
もしまだ登録していない方は、この場で登録しておきましょう!
「後で・・」と後ろ倒しにすると、きっと忘れてしまいます。
登録するなら、今この場でやってしまいましょう!
退路を断って行動すると、新しい景色が見えてきます。
頑張って登録していきましょう!




コメント