こんにちは、コロスケ( Corosuke blog)です。
今日は、アウトルック(Outlook)メールで覚えるべき技を解説します。
皆さん、会社でのメールは何を使っていますか?
「アウトルック」を使っている人も多いのではないでしょうか?
会社に入ると、ほぼ全ての人がメールを使って仕事をします。
Outlook研究家の森新さんの本によると、僕たちがメール(アウトルック)を使う時間の平均は、年間500時間にもなるそうです。
にも関わらず、アウトルックの使い方を勉強したことがある人は、非常に少ないです。
そこで今回は、「アウトルック最速仕事術」という本を参考に、「アウトルックの生産性が向上する技を5つ」紹介します。
「アウトルック最速仕事術」は読みやすいので、Outlookユーザーはぜひ読んでみて下さい。
これだけは覚えて!アウトルックメールの生産性をアップする技5選

アウトルックで最低限覚えるべきポイントを5つ紹介します。
・メールの自動仕分け機能は使わない
・メール検索地獄から抜け出そう!【検索フォルダー機能活用】
・クイック操作で作業スピードを3倍速にしよう
・クイックパーツ機能で定形文章を3秒で書こう
・ショートカットを使ってマウスを使う頻度を減らそう
僕は10年間我流でアウトルックを使っていました。
ですが、上記5つを試してみることで生産性がアップしました。
使ったことが無い技があれば、ぜひ試してみて下さい。
メールの自動仕分け機能は使わない
アウトルックを使いやすくするために、みんなが設定するのが「メールの自動仕分け」だと思います。
メールの自動仕分けとは、特定の条件の時に指定のフォルダにメールを格納する機能です。
例えば、A社の人からメールが来たら「A社フォルダ」にメールが自動で格納することができます。

僕は10年間、自動仕分け機能を使っていたよ
でも「アウトルック最速仕事術」では、自動仕分け機能を否定しています。
その理由は「分類に迷うことがあるから」です。
例えば、「動物フォルダ」と「鳥フォルダ」があった時、コウモリが来たらどちらに格納しますか?
何ヶ月も前のメールをどっちに格納したかで、分からなくなってしまった事はないでしょうか?
フォルダの中を探し回ると、時間のムダです。
メール仕分けは、仕分け判断に時間がかかり、後々の検索を難しくするリスクがあります。

毎週のようにフォルダ漁りしていたよ・・・
フォルダ地獄から逃れるために、フォルダは「受信ボックス」と「アーカイブ(保存フォルダ)」の2つだけにしましょう。
受信ボックスは、仕事の受付箱の役割を果たします。
作業や確認が終わったメールは、アーカイブフォルダに移していきます。
こうすることで、未処理の案件が一目瞭然になり、作業忘れを防止できます。
メールを自動仕分けするという固定観念を外して、シンプルなメールボックスにしましょう!

僕も10年使っていた仕分けボックスを止めたら、シンプルになったよ!
メール検索地獄から抜け出そう!【検索フォルダー機能活用】
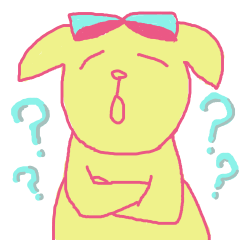
でもアーカイブだけだと、検索が大変じゃない?
実はアウトルックには、「検索フォルダー」という機能があるんです。
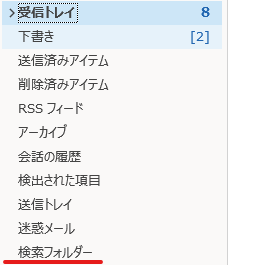
こんな感じで受信トレイの下に、ひっそりと存在しています。
この検索フォルダーは「予め決められた条件の検索がされたフォルダー」なんです。
Aさんのメールを検索したいと思ったら、Aさんから来た検索フォルダーを作る事が可能です。
つまりフォルダを細かく分けなくても、検索フォルダーで自動仕分けが可能なんです。
・フォルダは「受信ボックス」と「アーカイブ」だけ
・メールの分類は「検索フォルダー」にお任せ
この2つの技を使えば、あなたのアウトルックもシンプルになり、検索地獄から抜け出すことができます。
クイック操作で作業スピードを3倍速にしよう
アウトルックには、「クイック操作」という機能があります。
クイック操作とは、テンプレ作業をワンクリックでできる機能です。
・決まった人に転送する(宛先が自動で入力される)
・定型文が書かれた新規メールを開く(定型文・宛先が自動で入力される)
・メール返信時に、決まった人をCCに入れる
クイック機能は、アウトルック画面の上部にあります。

このクイック操作画面で、任意の操作を自分で設定することができます。
僕の場合は、職場のメンバーへの転送や、業務報告メールなどをクイック操作にしています。
特定の作業を自動化できると、かなり生産性が上がるので、是非試してみて下さい。

沢山の人に転送する時、毎回宛先を入れていると大変だからクイック操作を使いたいね
クイックパーツ機能で定形文章を3秒で書こう
いつも書く文章を辞書登録している人は多いと思います。
特定の単語や短文を登録しておける機能。
例えば、「いつも」と入力するだけで「いつもお世話になっています」と入力できる!
でも辞書機能は、長文の登録ができないという弱点があります。
そのため、長文はいちいち入力したり、別のところからコピペする必要があります。
でもクイックパーツ機能を使うと、長文でも辞書機能のように登録をすることが可能です。

登録したい文書を全選択した「Alt」+「F3」を押します。
(できない人は、画面上部の「挿入」→「クイックパーツ」から入りましょう)

この画面で「名前」を入力し、登録します。
この名前が登録文章を呼び出すキーになります。

登録後、メール上でキーである「見積」を入力すると、先程全選択した文章が一気に入力できます。
このように辞書で登録しきれない定型文は、クイックパーツ機能を使うと生産性がアップするので、試してみて下さい!

よく使う文章は、登録しておくと楽ちんだよ
ショートカットを使ってマウスを使う頻度を減らそう
アウトルックの生産性をワンランク上げるには、ショートカットキーを使うのが便利です。

でもショートカットを覚えるのは大変だよ・・・
確かに全部の行動をショートカットにするのは、大変です。
ですが、主要な作業でショートカットを使うだけで生産性は大きく向上します。
メールの返信:Ctrl+R
メールの全員返信:Ctrl + Shift + R
メールの転送:Ctrl + F
新規メールの作成:Ctrl + N
メールの送信:Ctrl+Enter もしくは Alt + S
メールの検索:Ctrl + E
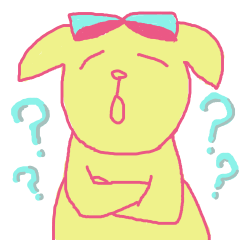
でもわざわざショートカット使わなくても良いのでは?
確かに大きな違いは見えないかもしれません。
ですが、キーボード⇨マウス⇨キーボードを繰り返すと時間がロスになります。
それを1日、1ヶ月、1年と使うと、時間差は膨大なものになります。
僕も半信半疑でショートカットを試してみましたが、意外と簡単です。
そして、作業性が向上しました!
ショートカットを使って、マウスとキーボードの往復を省略しましょう!
まとめ:使い慣れたアウトルックこそ改善していこう!
アウトルックの生産性を爆上げする技を再掲します。
・メールの自動仕分け機能は使わない
・メール検索地獄から抜け出そう!【検索フォルダー機能活用】
・クイック操作で作業スピードを3倍速にしよう
・クイックパーツ機能で定形文章を3秒で書こう
・ショートカットを使ってマウスを使う頻度を減らそう
アウトルックは、説明書を読まなくても感覚的に使えます。
だからこそ、アウトルックは我流になりやすいです。
自分は使いこなしていると思っても、まだ知らないすごい機能があるんです。
上記5つの技を使いこなして、長時間労働から抜け出しましょう!
このブログ( Corosuke blog)では、僕が働く「資材・購買業務の紹介」や「日々の生産性向上による生活の質UP」「投資を通じた自己実現」などをまとめています。
良かったら、他の記事も読んでみて下さい。きっとあなたの役に立つ情報があると思います。





コメント